Membuat VCD dari video hasil editan Adobe Premiere
Membuat VCD bertujuan untuk mempublikasikan Video kita dalam bentuk CD.
Hasil render project video di Adobe premiere menghasilkan file yang berformat AVI. Baca postingan saya sebelumnya mengenai proses Rendering video dengan adobe premiere
File format AVI hasil rendering dari Adobe Premiere mempunyai kapasitas file sangat besar sekali, maka dari itu perlu proses untuk merubah file AVI menjadi format Mpeg. Dan proses situ biasanya disebut dengan proses encoding.
Software encoding banyak diperoleh dipasaran. Misalnya ada xingmpeg encoder, ligos dll. Tapi disini saya menyarankan anda memakai TMPGEnc yang dapat memproduksi mpeg file dengan kualitas yang baik dan mempunyai banyak pilihan untuk memperbaiki kualitas file mpeg anda.
Berikut ini langkah-langkah untuk encoding file video dari AVI menjadi Mpeg:
1. Jalankan aplikasi TMPGEnc
secara otomatis project wizard akan terbuka untuk anda, jika tampilan wizard ini tidak terbuka anda bisa mengaktifkannya dengan cara mengklik menu File>Project wizard (ctrl+w).
Pilih pada Video-CD -> PAL , kemudian klik tombol Next lihat gambar diatas.
2. Pada bagian Video File anda pilih file source avi anda dengan mengklik tombol browse, secara otomatis Audio File akan sama dengan nama file pada Video File. Apabila file avi anda tidak mempunyai sound, maka bagian audio file akan menjadi tidak aktif. Lihat gambar dibawah ini:
Selanjutnya pada bagian “Expert Setting for Source” bagian Video Type, anda pilih non-interlaced.
Pada bagian “Field order” anda pilih “Bottom field first” agar hasil dari video gambarnya tidak goyang-goyang.
Pada Aspect ratio pilih 4:3 625 line (PAL. 704x576) Hasil capture dari format PAL dengan resolusi 704X576.
Kemudian klik Next
3. Kemudidan pilih pada Noise Reduction
Setelah anda beri tanda pada Noise reduction maka akan muncul video preview seperti ini:
Beri tanda pada High quality mode , lihat gambar diatas, Setlah itu klik OK
Maka akan kembali ke jendela Project Wizard Klik tombol Next
Akan muncul bagian bitrate seting, disini anda bisa mengganti target CD anda, apakah ukuran 74 menit atau 80 menit lihat gambar dibawah ini:
Kemudiam klik tombol Next
4. Langkah berikutnya dalah setting lokasi tempat file output (Mpeg) Anda disimpan
Kemudian klik tombol OK untuk melakukan proses encoding. Lihat tampilan seperti berikut ini:
Tunggu hingga proses selasai.
File hasil encoding akan jadi file berformat mpg, lihatgambar diatas.
Jika proses sudah selesai Anda dapat langsung publikasikan ke Youtube.
Jika Anda ingin jadikan VCD ikuti langkah-langkah berikutnya.
5. Untuk burning video menjadi VCD, terlebih dahulu siapkan CD kosong, CDRW dan software Nero Burning
6. Buka aplikasi Nero Burning
Kemudian pilih Make Video CD
Akan muncul sebuah jendela baru, klik Add Video File
Kemudian pilih file MPG anda
7. Kemudian ikuti langkah-langkah selanjutnya hingga proses burning selesai dan VCD dapat dinikmati melalui VCD player Anda.
8. Selesai
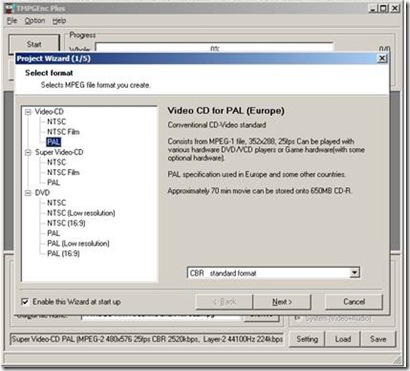



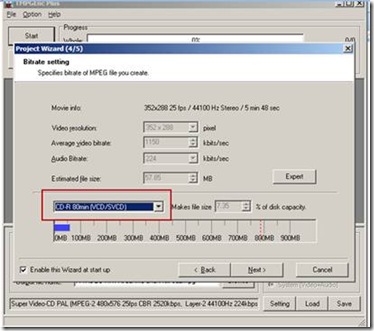
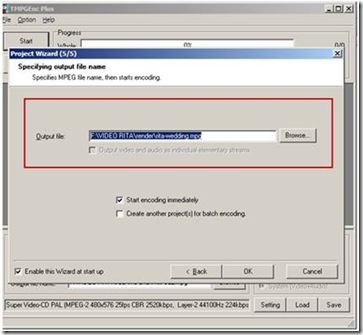

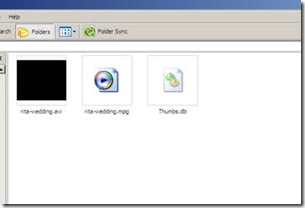
















0 comments:
Post a Comment